


Change your default download folder for better management of your files.įor more information on working with Cyberduck check out their help page.Check the box next to Open downloaded files with default application.Locate and click on Cyberduck menu near the top left of the screen.In the Preferences area you can set all files to open with their native applications and to download to a specific folder. The default action for Cyberduck when double clicking a file is to download it to your local hard drive without opening the file. Recommended settings: Change Cyberduck Preferences to Open Files in Native Applications Next to Password type in your iMeet Central Password.Next to User Name type in your iMeet Central Username.Under the drop down menu select WebDAV (Web-based Distributed Authoring and Versioning).Locate and click on Open Connection near the top left.Open the Cyberduck Zip file and the application will unzip itself into the same folder.ģ.Download the latest version of this software at.Note: This feature is exclusive to Enterprise plans. Upload/Replace via Drag and Drop and have the changes reflect directly to iMeet ® Central.Open uploaded files in their native applications - Try opening pdfs, images, or Word documents and have them open with your local applications like Adobe Acrobat, Photoshop, or MS Word for the Mac.DS_Store files that normally generate with Apples native WebDav setup.

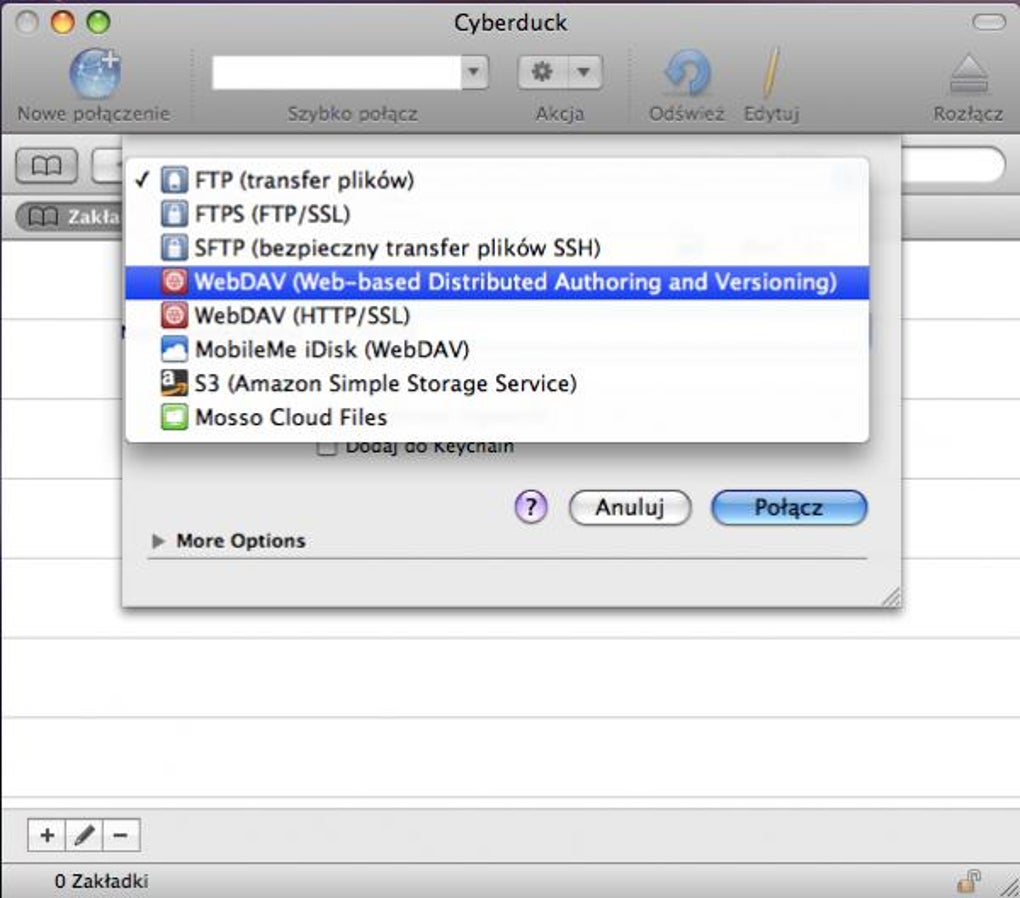
For detailed setup instructions refer to Installation & Setup further down.


 0 kommentar(er)
0 kommentar(er)
