
Once a screenshot is captured, save the image and you will have successfully extracted the picture from Google Docs. If the above methods seem exhausting, you should try the age-old technique of taking a screenshot. Alternatively, you can even download images in bulk from Google Docs document after publishing it using the Image Downloader Chrome extension. Step 4: Now, right-click on the images that you want to save to your computer. Step 3: Copy the URL under Link header and paste it in a new tab of your browser. Step 2: Click on File, followed by Publish to the web. You can then save images quickly, as shown below. A document link will be generated that you need to paste in your browser. If you want to download selected multiple images from Google Docs, you should use the Publish to web feature. Pro Tip: If you are familiar with Microsoft Word and have mastered the art of downloading multiple images from Word, you should select Microsoft Word in step 2, i.e., File > Download > Microsoft Word. Open it and all your images exported from the Google Docs document will be saved in that folder. Step 5: Once the ZIP folder has been extracted, open the newly created folder. You will find a ZIP folder with the same name as you saved in step 3. Step 4: Open the folder on your computer where you saved the file generated in step 3. Step 2: Click on the File option followed by Download > Web page. Step 1: Open the Google Docs document on your PC. Here are the steps to save multiple images from a Google Docs document on computer: So, save your document as web page on your computer to store all the images in it at once. If you have multiple images that need to be extracted from Google Docs, the above method can get tedious. You can store the image in Keep or delete it after saving it on your computer. Step 4: Give the image a suitable name and save it at a desired location on your computer. Now, right-click on the image in Keep and select Save image as. Step 3: Keep will open in the right sidebar of Google Docs.

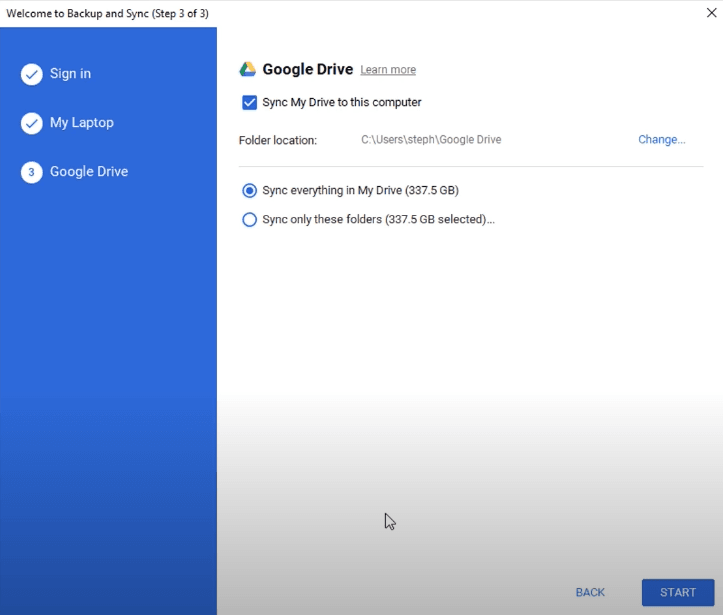
Step 2: Right-click on the image and select Save to Keep. Step 1: Open the Google Docs document from which you want to extract an image. This method is one of the easiest and fastest ways to extract a single image from Google Docs on the web. You will need to save your image to Google Keep using the available feature and then save the image using right-click in Keep.

The latter helps us in extracting images from Google Docs on PC. With two clicks, you can copy your Keep notes to Google Docs and vice versa. Google Docs and Google Keep are connected in a useful way. There are four ways to export images from a Google Docs document on PC. How to Export Images from Google Docs on Desktop Let’s get started with the desktop first, followed by Google Docs mobile apps on Android and iOS.


 0 kommentar(er)
0 kommentar(er)
